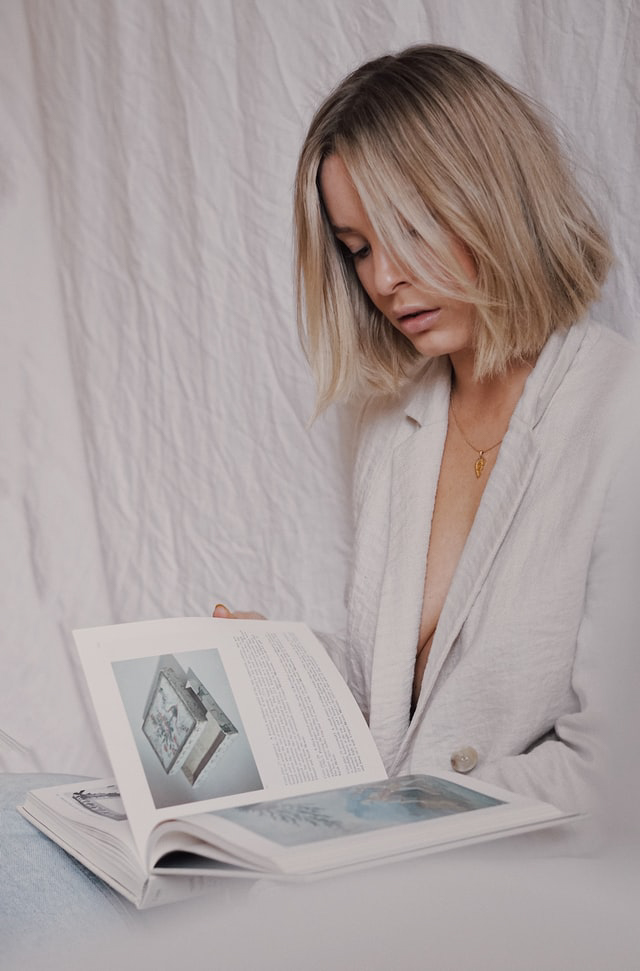How to Zoom and Navigate Images in Photoshop
Photoshop is a very powerful image processing software that allows users to perform complex and varied edits. One of the most useful tools is the ability to zoom and navigate images. In this article, we are going to look at the different ways to use these tools and the benefits they offer.
How to Zoom in Images in Photoshop
Zoom in images in Photoshopis a relatively simple process that can give you more control over your work. There are many ways to zoom and navigate an image, and these methods can be used to create interesting effects and to choose the right areas to edit. The Zoom tool is the easiest and fastest way to zoom into images in Photoshop. You can use the Zoom tool by selecting the area you want to magnify. Once the area is selected, press the “+” or “-” button located at the top of the interface to increase or decrease the zoom of your image. You can also hold down the “Ctrl” key and click on a specific area to immediately zoom into it. Additionally, you can use the mouse wheel to zoom to a specific level. You can also navigate an image using the Hand tool. This tool is very handy because it allows you to move your image using your mouse without having to zoom.
To use the Hand tool, select it and hold down the left mouse button while moving your cursor. This allows your image to move freely in all directions. You can also press “Ctrl + 0” to quickly center your image on the screen. Another very convenient way to navigate through an image is to use the Pixel Grid view. When this tool is activated, every pixel in your image becomes visible and gives you a clear idea of the exact edges and exact colors of the objects you are editing. To activate this display, click on “View > Pixel Grid” or press “Ctrl +;”. Pixel Grid can be useful if you want to edit an object with precision, as it allows you to see exactly where each pixel is in your image. Finally, Photoshop also offers a variety of other intuitive and powerful ways to navigate an image easily and quickly. Using keyboard shortcuts is one of the most effective ways to manage images quickly and conveniently. You can press “Ctrl + Alt + 0” to get a quick preview of the total contents of your image without having to fully zoom or manually change the document size. Moreover, you can also press “Ctrl+wheel” to quickly zoom in or out without having to go through the standard Zoom tool. These simple yet powerful ways make zooming and navigating through images an easy and intuitive task using Photoshop.
By understanding how to make full use of each of the tools available, you will be able to not only improve your technical proficiency, but also significantly increase your productivity on the job.

Navigate images in Photoshop
Photoshop or lightroom preset are very powerful pieces of software that offers users a variety of tools for zooming and navigating through images. With these features, users can enlarge and reduce the image as well as move easily through the work area. The tools below will help you understand how to zoom and navigate images in Photoshop. One of Photoshop's main features is Zoom. With this means, you can quickly and easily change the zoom of your image. To zoom, you can use the Zoom slider on the toolbar or press Ctrl+plus or Ctrl+minus on your keyboard. You can also hold down the Shift key and use your mouse wheel to zoom faster. You can also double-click the magnifying glass icon to automatically zoom to 100%.
Once you have Zoom enabled, you can navigate through the image using your mouse. By holding down the left mouse button, you can move the image around the work area. You can also use the arrow keys on your keyboard to move the image one pixel at a time. You can also speed up your navigation by using the Shift key and the arrow keys to move the image in 10 pixel increments each time. In addition to manual navigation, Photoshop also offers tools that allow users to move more quickly through the image. The first tool is the Hand Tool, which allows users to move the image by holding down the left mouse button and dragging the image around the work area. The other tool is the Pan View, which allows users to quickly pan the image by holding Shift + Alt + left click and dragging the mouse.
The last tool we are going to mention is Zoom Out. This tool allows users to quickly reduce the zoom level and more easily access hidden or hard-to-reach parts of the image. To activate this tool, you can press Shift + Alt + Shift + Left click or just select the Pan View tool and drag your mouse up or down to decrease or increase the zoom level, respectively. In conclusion, Photoshop offers a variety of tools that allow users to easily zoom and navigate images. These tools include Zoom Slider, Hand Tool, Pan View, and Zoom Out. With these handy features, designers can easily zoom in and out of the image as well as navigate more easily through its canvas to create impressive designs.
How to Use Zoom Tools in Photoshop
Zoom tools are essential for manipulating images in Photoshop, as they allow the user to enlarge and reduce the size of images. This feature is invaluable when you want to see more detail in your image or when you want to see a larger scale image. Adobe Photoshop has many tools that can be used to zoom and navigate images. To zoom in on a specific image, you can use the Zoom Tool. This is a very handy tool that allows the user to enlarge or reduce the size of the image according to their needs. To zoom in on an image, select the Zoom tool and double-click the area you want to magnify.
You can also click and drag the cursor to zoom in on a specific area of the image. You can also press the "Ctrl" key and use the wheel to zoom in and out. When you zoom in on an image, you can use the Tool Panel to navigate the image so you can see the different parts. To navigate through an image, select the Tool Panel and drag the cursor over the area you want to see. You can also hold down the “Ctrl” key and click-drag the image to navigate between the different parts. Finally, you can also use the arrow keys on the keyboard to navigate between different parts of the image.
Photoshop also offers another useful tool called "Magnifying Glass" which can be used to preview specific areas of your image. To activate the magnifying glass, select it from the Tools menu and then double-click on the area you want to view closer. You can also click and drag the cursor to move the center of the magnifying glass to another part of your image. Magnifier is very useful if you want to see small details in an image at a closer level without having to zoom in on it completely. Finally, Photoshop has another very handy tool called “Quick Preview” which can be used to quickly view a large portion of your image without having to zoom in completely on it. To activate this tool, select it from the Tools menu and then double-click on the image you want to quickly enlarge. You can then click and drag the cursor to move the center of the frame to specific areas of your image so you can see fine details faster without having to zoom in completely on it. In conclusion, Photoshop has many tools that can be used to zoom and navigate images so that you can get a closer look at the fine details of images as you work with precision and efficiency.
The Zoom, Tool Panel, Magnifier, and Quick View tools are all very useful features that provide users with a variety of options for easily manipulating digital images. You can then click and drag the cursor to move the center of the frame to specific areas of your image so you can see fine details faster without having to zoom in completely on it. In conclusion, Photoshop has many tools that can be used to zoom and navigate images so that you can get a closer look at the fine details of images as you work with precision and efficiency. The Zoom, Tool Panel, Magnifier, and Quick View tools are all very useful features that provide users with a variety of options for easily manipulating digital images.
You can then click and drag the cursor to move the center of the frame to specific areas of your image so you can see fine details faster without having to zoom in completely on it. In conclusion, Photoshop has many tools that can be used to zoom and navigate images so that you can get a closer look at the fine details of images as you work with precision and efficiency. The Zoom, Tool Panel, Magnifier, and Quick View tools are all very useful features that provide users with a variety of options for easily manipulating digital images.

Use the zoom feature in Photoshop
The zoom function in Photoshop is an essential feature that gives users the option to enlarge or reduce images to get a more detailed preview or a more general overview. It is very important to understand how this feature can be used so that you can perform specific tasks accurately and efficiently. To begin, it is necessary to familiarize yourself with the menu of Zoom commands ("Zoom") found in the main toolbar. This menu offers several different options, most of which are very useful for navigating and zooming in on an image. The first option is called "Zoom".
This allows the user to zoom in or out of the image as needed. The second option is the " image to get a more accurate view. The panel, on the other hand, allows the user to easily and quickly navigate between different parts of the image without having to manually zoom in or out. Finally, the slider allows the user to fine-tune the zoom level settings and thus obtain an optimal rendering for each specific part they wish to enlarge or reduce. Another way to quickly explore an image is to use some of the options in the “Browser” menu on the left side of the Photoshop software.
These options can be used to quickly scan the entire visible area and explore several different parts at a glance and even view invisible layers without having to zoom in. Using the keyboard shortcuts associated with these options can also make navigation easier and enable quick and efficient exploration of the images stored on your computer. Finally, it is also worth mentioning that Photoshop offers users additional tools to navigate and zoom images stored on their computer through the “Rotate” and “Shortcut” options available in the main menu of the software. These tools can be used to change the size or position of images without having to Zoom in or out manually, which can be very handy if you are working with large or complex images.
Moreover, these tools also allow users to quickly change settings such as brightness, contrast or colors without going through a complicated and tedious process. Thus, thanks to the various tools made available by Photoshop, it is possible for users to perform a Zoom and a smooth and efficient navigation on the images stored on their computer in order to obtain exactly the desired result in just a few moments!
Browsing images with Photoshop
Photoshop is a powerful image editing software designed for professionals and beginners. It allows complex edits to be made to digital images, and offers a variety of tools to efficiently navigate and zoom in images. The navigation and zooming process is quite simple, but may be slightly different depending on the type of project you are doing. In this guide, we'll walk you through how to navigate and zoom in images with Photoshop.
Once you've opened the image in Photoshop, you can use the toolbar at the top of your screen to navigate and manipulate the image. The toolbar includes a series of buttons that can be used to perform various actions on the image, including zooming in and out, moving through the image and rotating. You can also access the navigation controls by clicking on “View”, then “Navigator” or “Navigation” depending on your version of Photoshop. By clicking on one of the options, you will be able to see a preview of your image and navigate through it without having to use the toolbar. The zoom tools are located at the top right of the main toolbar. If you click on the magnifying glass icon, you will get a drop-down menu containing several options to zoom in or zoom out your image.
You can also select "Zoom in" or "Zoom out" from the "View" menu. The “Ctrl + Wheel” keys can also be used to zoom in or out quickly. If you want to quickly move the image around your work area, you can use the Hand Tool slider located at the top left of the main toolbar. If you click on this tool and drag your mouse around the image, you can easily navigate through it without having to use the "View" menu or the "Ctrl + Wheel" keys. When making complex edits to an image, it may be useful to use the rotation options available under the "Transform" menu of the main menu. Available options include “Rotate”, “Rotate” and “Free Rotate” which can be used to rotate an image at predefined or free angles. The Rotate Canvas and Flip Canvas tools can also be found under the “Image” menu in the main menu if you want to completely invert your image or change its orientation. Finally, if you are unable to see your entire image because it is too large for your current work area, you can always increase or decrease its size using the options available under the “Image” menu of the main menu. When you choose an option like "Resize/Crop" or "Resize Image", a new panel will appear with several settings that you can change in order to change the final size and cropping of your image. Once these changes are made, your image will be resized according to the settings you choose so that the entire area can be seen on your current canvas. In conclusion, there are several simple yet effective ways to navigate and zoom in images with Photoshop.
The main toolbar contains buttons that allow quick zooming in/out, while some commands like those in the Transform menu allow quick rotation of images at predefined or free angles. The available options are very varied and offer users a lot of flexibility when it comes to manipulating images from Photoshop. There are several simple yet effective ways to navigate and zoom through images with Photoshop. The main toolbar contains buttons that allow quick zooming in/out, while some commands like those in the Transform menu allow quick rotation of images at predefined or free angles. The available options are very varied and offer users a lot of flexibility when it comes to manipulating images from Photoshop. There are several simple yet effective ways to navigate and zoom through images with Photoshop. The main toolbar contains buttons that allow quick zooming in/out, while some commands like those in the Transform menu allow quick rotation of images at predefined or free angles. The available options are very varied and offer users a lot of flexibility when it comes to manipulating images from Photoshop.
Getting started with Photoshop can be a daunting task for beginners. However, once we understand how to navigate and zoom in the images, we can not only improve our work, but also become more efficient. Learning and understanding how to navigate images in Photoshop is therefore an important step for anyone who wants to exploit the full potential of this photo editing software.
Buy the Pack of
+ 40 collections Lightroom Presets

Download all the essentials, for influencers, for photographers and know-how to edit your photos like a PRO !
Bonus on the Pack:
🥳
+ 500 Filters and + 40 collections of Professional Lightroom Presets.
🎁
Easy Installation Guide on PDF and tutorials videos for IOS, Android & Desktop.
🎁
Free Tips & Tricks for Lightroom
Regular price:
$399
🥳
Special price offer:
$29
Before / After
Watch the difference from our clients⚡️
What others say about
the Pack ?

I love this Pack!! I finally got the Instagram I have always wanted! I love all the themes and it was super easy to download and install🙈🙏🏼❤️LOVE IT
Adam P.

Love these presets! Super easy and fast to use. AND it comes in like 9 different versions. By far best looking and best priced preset I’ve ever used!!
Bella R.

Looks amazing on my instagram highlights! Definitely would recommend purchasing for that professional look!
jULY V.

I can not love more this preset gives a vintage nostalgic touch I do not know how to explain it beautiful to the photos. I'm in love
lianA G.
Want to try our PEACHY Lightroom Presets for FREE...
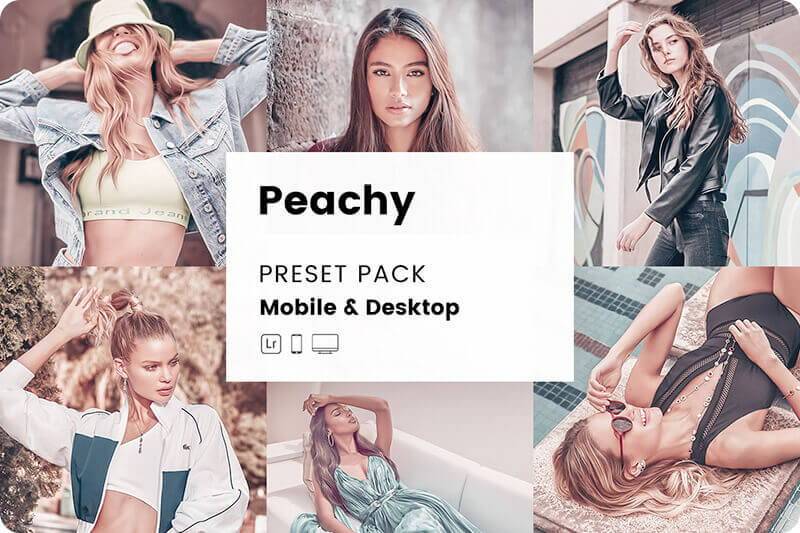
Frequently Asked
Questions
It’s a group of settings for editing your photos in Adobe Lightroom. Kind of like a filter you put on your Instagram photos.
It gives a great look to your images in just 1 click!
Our presets are compatible with iPhone, Android, Mac & PC, so you can edit your photos wherever you are!
Follow the easy installation guide included with the download,
load up your presets and scroll over them until you find one that you like!
After you purchase our Lightroom Presets you will immediately get taken to the thank-you page from where you will be able to download them instantly. You will also receive an email with the link to the thank-you page so you can access them anytime you want.
If for any reason you don't receive it, please reach out to us at hello@lightroompreset.store
Both Lightroom Classic and Lightroom CC, on Desktop, Tablet, Mobile; every device you can load the app on. Version wise, they work on every version from 7 onwards. These presets use the new .XMP format and won’t be backwards compatible with versions that still use the .lrtemplate format.
Absolutely! Most of our customers are either beginners or enthusiast who just to get better at editing. You will have easy installation guide included with the download, load up your presets and scroll over them until you find one that you like!
Absolutely! Most of our customers are either beginners or enthusiast who just to get better at editing. You will have easy installation guide included with the download, load up your presets and scroll over them until you find one that you like!
No Worries At All, Just Send Us An Email With Your Order Details And We Will Send You A New Download Link.
You do not need a subscription for the mobile presets.
All you need to do is install the FREE Lightroom mobile app in the app store! 😀
Sure thing! 😀 Just send us up to 5 images if you are interested in Presets,
via hello@1lightroompreset.store