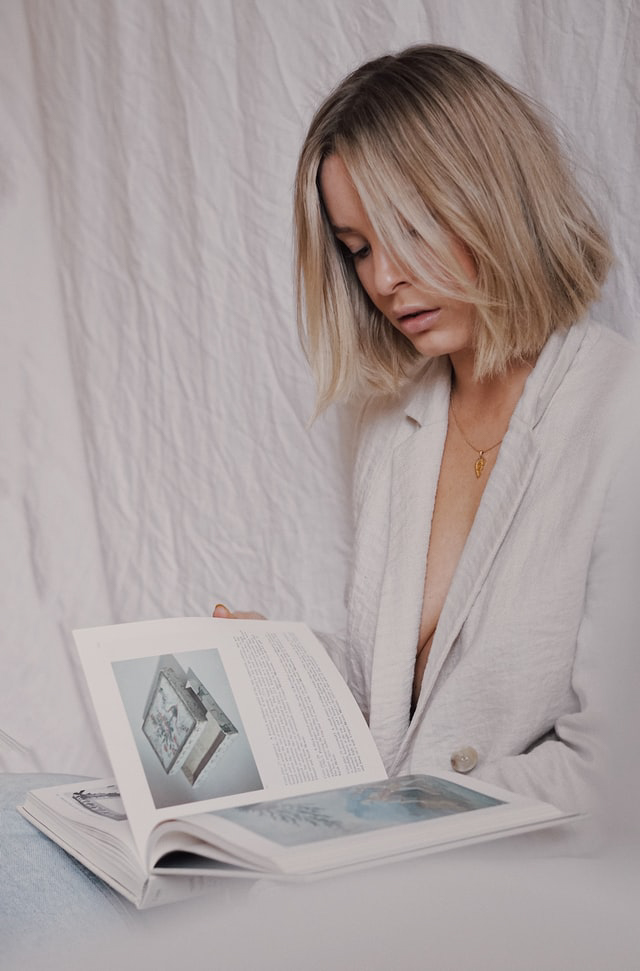How to Create a Logo in Photoshop
Creating a logo from scratch can be a complex challenge. Fortunately, Adobe Photoshop is a powerful application that allows users to create professional looking logos from their own design. In this article, we'll see how to use Photoshop to create a logo and bring it to life. We will detail different steps to create a unique and attractive logo using simple and intuitive tools.
Define your concept
Creating a logo with lightroom preset is a complex task that requires a good deal of planning and creativity. To get the best result, it is essential to know your brand and the goals you want to achieve. You also need to take the time to define your concept clearly and consistently. First, you will need to take the time to think about what meaning you want your logo to have. It is important that your logo be a reflection of your brand and that it can be easily associated with it. Think about what your logo represents and what you want it to convey to others.
Establish how you will use your logo: on a business card, on a website or on promotional products. Then, explore the different graphic styles to find the one that best suits your needs. The graphic style can be more or less complex depending on the information you want to convey with your logo. For example, a minimalist logo can be effective for a technology-focused company; while a logo richer in color and shapes may be more appropriate for a food-oriented business. It is important to being aware of current trends and popular graphic styles in order to create a logo that stands out and appeals to the target audience. Once you've defined your concept and chosen a graphic style, it's time to select colors for your logo. Colors play a vital role in graphic design as they can influence consumer emotions. When choosing colors, think about the associations they may elicit in consumers and try to use colors that match the image you want to project for your brand.
You can also research color trends to make sure your logo is trendy and appealing to current and future consumers. Finally, Once you've got the concept, graphic style, and colors nailed down, it's time to use Photoshop to create your logo. The first thing to do is choose a font for the text that will be used in your logo. Make sure the font you choose is readable and can easily communicate what you want to say with your brand, without taking up too much space or being too complex. Once you have selected the right font, start working on the logo design: position each element correctly, adjust the proportions and choose a size adapted to the support (business card, website etc...). Also, make sure all the colors are consistent with each other and don't look too saturated or too light.

find inspiration
Finding inspiration is undoubtedly the first step in creating a logo in Photoshop. Regardless of the type of logo, you need to spend time on it and think carefully about what you want to represent. Without a good source of inspiration, it will be very difficult to create a logo that is both unique and adapts to the needs of your business or project. Start by looking around to find the elements that will define the style and direction of your logo .. For example, if you're designing a logo for a fashion brand, you'll be looking for color, shape, and texture inspiration. Next, take a close look at the logos of major competitors to get a clearer picture of what's already on the market. You can also search on Google and Pinterestfor additional ideas.
Once you have a good idea of what styles are popular in your industry, you can start putting the pieces of the puzzle together. You can work alone or with a professional designer to develop several concepts and choose the one that comes closest to your vision. It is important to keep in mind that your logo should be simple and memorable so that it can be easily recognized by your target audience. Your logo should also reflect the message you want to convey and reveal the very essence of what your business or project stands for. Once you've identified the inspiration that will guide your logo design, it's time to move on to the next step: the design itself! Use Photoshop to create a new image file and start playing with the tools available. Continue this step until your concept takes shape and reaches its full potential. Once satisfied with the final result, save it in PNG or PDF format for future use.
Create your logo in Photoshop
Creating a logo in Photoshop or lightroom presets can be daunting, but if you follow a few simple steps, it's a quick and creative process. In this section, you'll learn how to create a logo from scratch in Photoshop and what techniques to use to make it look unique and professional. Before you start, you need to set your logo size. You can do this based on where it will be placed or based on the specific requirements of the site it will appear on. Once you've set the size, open up Photoshop and start creating your logo. You should start by choosing a shape for your logo. You can choose a simple shape like a circle or square, or a more complex shape like a custom icon. Then choose a color for your image.
You can choose a color that reflects the image you want to convey and is compatible with the brand you represent. Once you have chosen your shape and color, you can start working on the content of the logo. You can choose appropriate fonts for the text that will appear in the logo, such as sans serif or bold fonts to give more weight to the message you want to convey. If you want to use images in your logo, look for relevant royalty-free images that relate to your message and brand. Also use graphic styles to give your logo more depth and texture. This may include image you want to convey and which is compatible with the brand you represent. Once you have chosen your shape and color, you can start working on the content of the logo. You can choose appropriate fonts for the text that will appear in the logo, such as sans serif or bold fonts to give more weight to the message you want to convey. If you want to use images in your logo, look for relevant royalty-free images that relate to your message and brand. Also use graphic styles to give your logo more depth and texture. This may include image you want to convey and which is compatible with the brand you represent.
Once you have chosen your shape and color, you can start working on the content of the logo. You can choose appropriate fonts for the text that will appear in the logo, such as sans serif or bold fonts to give more weight to the message you want to convey. If you want to use images in your logo, look for relevant royalty-free images that relate to your message and brand. Also use graphic styles to give your logo more depth and texture. This may include You can choose appropriate fonts for the text that will appear in the logo, such as sans serif or bold fonts to give more weight to the message you want to convey. If you want to use images in your logo, look for relevant royalty-free images that relate to your message and brand. Also use graphic styles to give your logo more depth and texture. This may include You can choose appropriate fonts for the text that will appear in the logo, such as sans serif or bold fonts to give more weight to the message you want to convey. If you want to use images in your logo, look for relevant royalty-free images that relate to your message and brand. Also use graphic styles to give your logo more depth and texture. This may include Also use graphic styles to give your logo more depth and texture. This may include Also use graphic styles to give your logo more depth and texture.
This may include3D effects, undulating lines and interesting patterns to brighten up the overall visual presentation of the logo. When you're happy with the basic design of your logo, check it again to see if it clearly communicates the messages you want to convey. Make sure each element is clearly visible and legible and doesn't compromise the original intent of the logo. Once your logo is ready, save it in .png format so that it can be easily shared on social media and printed on various physical media such as t-shirts or stickers. In conclusion, create a logo in Photoshop is an intuitive process that can be accomplished by following these simple steps: set the logo size; choose a shape; choose a color; add text and images; apply graphic styles; check the final result; save the logo in .png format. Remember that a good design can give your brand a professional image that will catch the eyes of potential consumers and increase its visibility in the market.

Customize your logo
Photoshop is a powerful tool for graphic design, and it offers unlimited possibilities to improve your logo design. If you've ever designed a logo with Photoshop, you know the end result can be spectacular. However, there are several steps you can take to customize your logo before it's ready for printing or use on your website. In this article, we're going to look at some of the best ways to customize a logo with Photoshop so that it perfectly matches your business needs. The first thing to do when you start customizing a logo with Photoshop is to choose the right aspect ratio. It is important to choose the image format that will be most useful for the end use of the logo. For example, if you are going to print the logo on business cards or billboards, you will need to choose an image format compatible with these media. Likewise, if you are going to use the logo on your website, you will need to choose an image format that is compatible with common web browsers.
Once you've selected the right aspect ratio, it's time to start changing the logo colors and fonts. You can easily select colors and fonts using the tools available in Photoshop. You can also check out the built-in library of predefined colors to find the best ones for your logo. Once you have selected the appropriate colors and fonts, you can then modify the styles and effects applied to the logo so that it perfectly matches the image you want to project for your business. You can also change the size of the logo to accommodate different print media or different display sizes on your website. Another important step in customizing a logo with Photoshop is adding additional images or artwork to the logo design. You can easily add images using the built-in Library tool in Photoshop. If your business has its own graphics department, you can also have that team create specially designed images to complement the logo design. Finally, If you want to include a personal photo or original artwork in your logo, you can import it directly from your computer into Photoshop and modify it as you see fit.
Once all the changes have been made to the logo design, it is possible to save it in different formats such as JPG, PNG or GIF so that it is easily accessible for later use on various printed or digital media. Finally, if you want to share your work on social media or get additional feedback on your logo design, it is possible to publish it directly from Photoshop, which can be very useful if your clients need to see how their new logo shows up even before it's completely finished. you can import this directly from your computer to Photoshop and modify it as you see fit. Once all the changes have been made to the logo design, it is possible to save it in different formats such as JPG, PNG or GIF so that it is easily accessible for later use on various printed or digital media. Finally, if you want to share your work on social media or get additional feedback on your logo design, it is possible to publish it directly from Photoshop, which can be very useful if your clients need to see how their new logo shows up even before it's completely finished. you can import this directly from your computer to Photoshop and modify it as you see fit. Once all the changes have been made to the logo design, it is possible to save it in different formats such as JPG, PNG or GIF so that it is easily accessible for later use on various printed or digital media. Finally, if you want to share your work on social media or get additional feedback on your logo design, it is possible to publish it directly from Photoshop, which can be very useful if your clients need to see how their new logo shows up even before it's completely finished.
Save and share your logo
When you're done with your logo in Photoshop, you'll need to save and share it. It can be a complex process if you don't have the necessary experience, but it can be done in a few simple steps. The first thing to do is to choose the format in which you want to save your logo. This is determined by how you plan to share your logo and the platforms you want to use to make it available. There are a variety of commonly used formats for logos such as JPEG, PNG, and EPS, all of which are optimized for different uses.
JPEG logos are generally preferred because they are easy to transmit and can also be compressed without visible quality loss. PNG provides better quality of image and can be used to create transparent backgrounds or richer color and shadow effects. Finally, EPS is the format preferred by printers because it is vector-based and offers a much higher resolution, which means the image will look good regardless of its size. Once you have chosen the format in which to save your logo, you can save it by clicking on "File", then on "Save as". You will then need to enter an appropriate file name and select the desired format from the drop-down list of available formats. It's important to note that it's best to save your logo in a separate directory rather than the main directory where your other Photoshop documents are located, as this will facilitate further research. Once you've saved your logo, you can print it or email it to a specific recipient. Another option is to share your logo on social media such as Facebook, Twitter, and Instagram. Your logo can be shared directly from Photoshop by clicking "Share" and then "Share to Social Media", or by simply copying the logo URL into a message or social media post. Links to your logo may also be included in digital marketing campaigns or sent to your email list subscribers to promote your business or product/service. If you want an even more professional experience for sharing your logo, you might consider investing in a customizable website that will allow potential customers and current customers to view and interact with your brand digitally. Such a website will also provide comprehensive information about your business and give visitors a complete visual overview of what exactly your visual brand looks like.
This can be useful if you frequently present logos to potential customers or want to regularly update existing logos to match your current corporate identity. In conclusion, creating a logo in Photoshop is not very difficult; However, how you share this logo can have a significant impact on how it is perceived by potential and current consumers. It is essential that you carefully choose the format that best suits each specific platform to ensure maximum quality for each version of the final product. Additionally, investing in a personal website not only allows current and potential customers to get a complete view of the brand but also allows business owners to quickly and easily modify their logos without needing the additional technical support needed to update other digital platforms such as third-party websites or social networks It is essential that you carefully choose the format that best suits each specific platform to ensure maximum quality for each version of the final product.
Additionally, investing in a personal website not only allows current and potential customers to get a complete view of the brand but also allows business owners to quickly and easily modify their logos without needing the additional technical support needed to update other digital platforms such as third-party websites or social networks It is essential that you carefully choose the format that best suits each specific platform to ensure maximum quality for each version of the final product. Additionally, investing in a personal website not only allows current and potential customers to get a complete view of the brand but also allows business owners to quickly and easily modify their logos without needing the additional technical support needed to update other digital platforms such as third-party websites or social networks
In conclusion, creating a logo in Photoshop is both a complex and rewarding task. It's important to have a good understanding of graphic design principles and the tools Photoshop has to make an effective logo. With practice and patience, you will be able to create a logo that perfectly reflects your brand and will appeal to your audience.
Buy the Pack of
+ 40 collections Lightroom Presets

Download all the essentials, for influencers, for photographers and know-how to edit your photos like a PRO !
Bonus on the Pack:
🥳
+ 500 Filters and + 40 collections of Professional Lightroom Presets.
🎁
Easy Installation Guide on PDF and tutorials videos for IOS, Android & Desktop.
🎁
Free Tips & Tricks for Lightroom
Regular price:
$399
🥳
Special price offer:
$29
Before / After
Watch the difference from our clients⚡️
What others say about
the Pack ?

I love this Pack!! I finally got the Instagram I have always wanted! I love all the themes and it was super easy to download and install🙈🙏🏼❤️LOVE IT
Adam P.

Love these presets! Super easy and fast to use. AND it comes in like 9 different versions. By far best looking and best priced preset I’ve ever used!!
Bella R.

Looks amazing on my instagram highlights! Definitely would recommend purchasing for that professional look!
jULY V.

I can not love more this preset gives a vintage nostalgic touch I do not know how to explain it beautiful to the photos. I'm in love
lianA G.
Want to try our PEACHY Lightroom Presets for FREE...
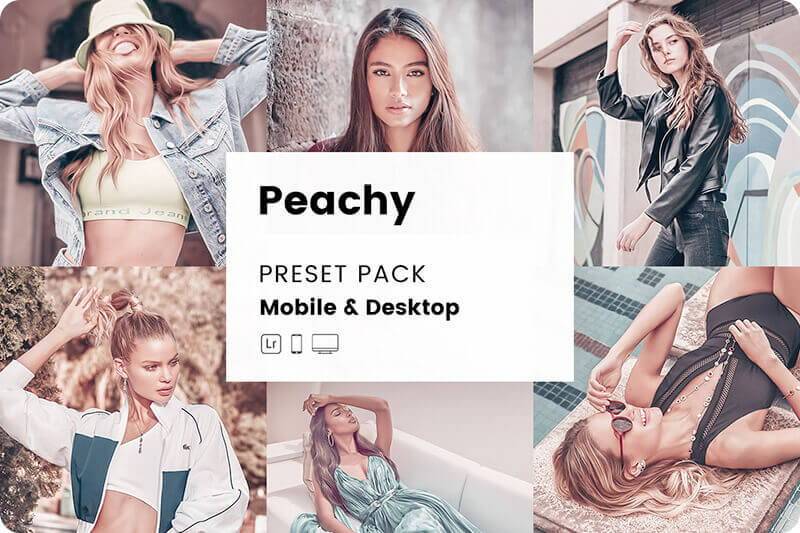
Frequently Asked
Questions
It’s a group of settings for editing your photos in Adobe Lightroom. Kind of like a filter you put on your Instagram photos.
It gives a great look to your images in just 1 click!
Our presets are compatible with iPhone, Android, Mac & PC, so you can edit your photos wherever you are!
Follow the easy installation guide included with the download,
load up your presets and scroll over them until you find one that you like!
After you purchase our Lightroom Presets you will immediately get taken to the thank-you page from where you will be able to download them instantly. You will also receive an email with the link to the thank-you page so you can access them anytime you want.
If for any reason you don't receive it, please reach out to us at hello@lightroompreset.store
Both Lightroom Classic and Lightroom CC, on Desktop, Tablet, Mobile; every device you can load the app on. Version wise, they work on every version from 7 onwards. These presets use the new .XMP format and won’t be backwards compatible with versions that still use the .lrtemplate format.
Absolutely! Most of our customers are either beginners or enthusiast who just to get better at editing. You will have easy installation guide included with the download, load up your presets and scroll over them until you find one that you like!
Absolutely! Most of our customers are either beginners or enthusiast who just to get better at editing. You will have easy installation guide included with the download, load up your presets and scroll over them until you find one that you like!
No Worries At All, Just Send Us An Email With Your Order Details And We Will Send You A New Download Link.
You do not need a subscription for the mobile presets.
All you need to do is install the FREE Lightroom mobile app in the app store! 😀
Sure thing! 😀 Just send us up to 5 images if you are interested in Presets,
via hello@1lightroompreset.store