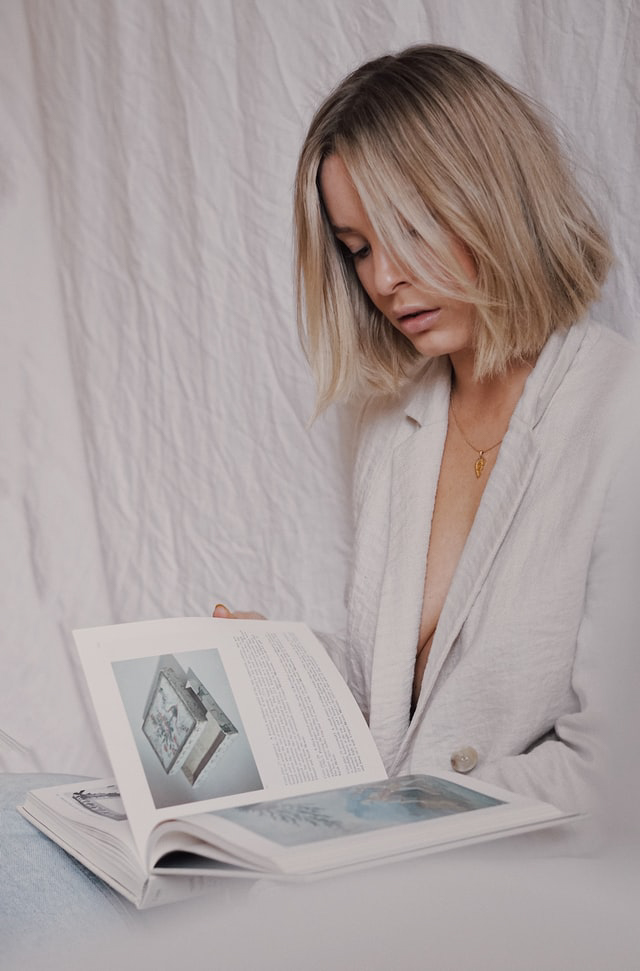How to create easy-to-use Photoshop templates?
Photoshop templates are a great way to create effective and professional designs without having to start from scratch every time. However, creating them can sometimes be a bit complex and time consuming. In this article, we'll show you how to create easy drag-and-drop Photoshop templates that will save you valuable time and improve your productivity.
Download the Best Free Photoshop Templates
Adobe Photoshop software is one of the most powerful and well-known for photo editing and creating graphics. There are thousands of free lightoom presets online that can be downloaded to create professional graphics, images, and designs for your business or personal website. Photoshop templates are a great way to speed up the design process and reduce the effort needed to produce a finished product. These templates can also be customized with colors, objects, text, and visual effects to create something more original. Finding the best free Photoshop templates isn't hard if you know where to look. Websites such as Freepikoffer a large selection of ready-to-use templates that can be downloaded quickly and easily.
Once you find the lightroom presets template you want, you can download it in PSD (Photoshop Document) format. You can also find free templates on other specialized sites such as GraphicBurger, Pixeden or PixelBuddha. Once the template is downloaded, you can open it in Adobe Photoshop. You will then find that it is very easy to modify and customize according to your needs. You can add text, change colors and fonts, adjust the size and positioning of images, and even completely change the overall design. You can also edit or remove existing layers to create a unique design. You can also use the free templates to create drag-and-drop images to use on your website or blog. To do this, you will first need to save the model as an image (JPEG or PNG). Next, you will need to create a drag and drop area on your webpage using a JavaScript library such as jQuery UI or draggableJS.
Once the drag-and-drop area is created, you can add the image you saved earlier to it to allow users to move the image around on the web page as they wish. Finally, if you want to create an interactive game from a free Photoshop template, there are also a few tools that can help you achieve this more easily. For example, Phaser is an open-source JavaScript library that allows developers to quickly create interactive 2D games from Photoshop models without having to learn a complex programming language. In conclusion, there are a variety of ways Photoshop templates can be used to dramatically speed up the design process and produce more professional and visually appealing end products. Finding free templates is very easy if you know where to look, so it's time to start playing with these powerful and accessible tools to get a professional looking result! there are a variety of ways Photoshop templates can be used to dramatically speed up the design process and produce more professional and visually appealing end products.
Finding free templates is very easy if you know where to look, so it's time to start playing with these powerful and accessible tools to get a professional looking result! there are a variety of ways Photoshop templates can be used to dramatically speed up the design process and produce more professional and visually appealing end products. Finding free templates is very easy if you know where to look, so it's time to start playing with these powerful and accessible tools to get a professional looking result!
Add a template to your Photoshop document in just a few clicks
Template, Photoshop, drag and drop Adobe Photoshop software is one of the most popular programs for photo editing and graphic design. It offers a variety of advanced features that allow you to create elaborate editorial materials and digital artworks. One such feature is the ability to add a template to your Photoshop document with just a few clicks. This article provides step-by-step instructions on how you can embed a template into your Photoshop document using drag and drop. The first step is to select your model. You can choose from a variety of templates specially designed for Photoshop that can be downloaded for free or purchased from specialized websites.
Once you've selected the template you want to use, you can download and open it in Photoshop. You may need to resize or modify it depending on the size and format of your document. When you're done preparing your template, you can start adding it to your Photoshop document. You can do this using the drag-and-drop technology built into Photoshop. To do this, simply place your mouse over the template and hold down the left mouse button while dragging the template to your Photoshop document. Once you release the button, the template is automatically inserted into your document. You can also modify the template settings before inserting it into your document. For example, If you want to change the opacity of the template, you can select the “Opacity” option from the context menu options and adjust its level. You can also show the layers of the model so that you can easily modify or delete certain parts of the model if necessary. Another way to quickly add a template to your Photoshop document is to use the software's built-in "Copy/Paste" option. This option allows you to copy an object from one document to another without having to use drag-and-drop technology.
To use this feature, simply select the template you want to copy, then choose "Copy" from the context menu and "Paste" from the context menu of the Photoshop document where you want to insert the template. Finally, Another way to add templates to your Photoshop document is to use the software's "Place" tool. To do this, simply select "Place" from the context menu and choose a Photoshop-compatible image or vector file from your hard drive or external storage such as a USB flash drive or SD card. Once you have selected a compatible file, click "Open" to insert the file directly into your Photoshop document via the "Place" tool. So, with the intuitive tools built into Adobe Photoshop, you can easily add templates to your document with just a few clicks. The drag-and-drop technology, the “Copy/Paste” tool and the “Place” tool make this task very easy and fast. With these tools,
How to Drag and Drop a Photoshop Template
Creating Photoshop templates that can be easily dragged and dropped is a great way to save time and improve productivity. The templates you create can then be used for many applications, including graphic design, photo editing, and image editing. But how can you drag and drop a Photoshop template? First, you need to open a new Photoshop document. You can do this by clicking on the "File" button at the top left of your screen and selecting "New".
Once you have opened a new document, select the “Templates” tab located on the left side of your screen. This tab will show all the templates you have saved on your computer. Click on the template you want to drag and drop and it will appear in your open Photoshop document. You can now start building your model using the tools and menus located on the top toolbar. For example, you can add images, shapes, and text to your template. Once you have finished creating your template, you can save it as a template using the "Save As" option located in the "File" menu. Once you have saved your template, you can now drag and drop it into different documents. To do this, open a new Photoshop document and select the "Templates" tab. Your template should then appear in the list of available templates for the active document. If not is not the case, click on the "Refresh" button located at the top right of the Templates tab to refresh the list of available templates.
Once your template is displayed, simply drag it to the document you want to edit and it will immediately update with the changes made to your original template. You can also use the "Copy to" option to copy specific elements of your template to another document without having to completely recreate the original document each time you want to make minor changes or add additional elements to an existing document. . The Copy To option is usually found in the “Edit” menu located at the top left of your screen. Finally, If you want to easily share your Photoshop template without having to email a large file, you can host it on a website like Adobe Creative Cloud or Behance so it's easily accessible to people who need view or edit your work.
This means that anyone with access to the site can easily access your work and make necessary changes to it without having to wait a long time for a file to be emailed or downloaded from a remote server. In summary, creating Photoshop templates that can be easily dragged and dropped is a great way to save time and improve productivity. To do this, start by creating a new Photoshop document and then select the "Templates" tab to find the templates that are already available on your computer. Then, use the intuitive graphic design tools provided by Photoshop to create a unique template that can be used for various digital applications such as graphic design, photo editing, and image editing. When finished, save it so it can be easily shared with colleagues or even potential clients using the popular Adobe Creative Cloud web host or Behance.
Use the intuitive graphic design tools provided by Photoshop to create a unique template that can be used for various digital applications such as graphic design, photo editing, and image editing. When finished, save it so it can be easily shared with colleagues or even potential clients using the popular Adobe Creative Cloud web host or Behance. Use the intuitive graphic design tools provided by Photoshop to create a unique template that can be used for various digital applications such as graphic design, photo editing, and image editing. When finished, save it so it can be easily shared with colleagues or even potential clients using the popular Adobe Creative Cloud web host or Behance.
Choosing the Right Photoshop Template for Your Project
When it comes to choosing the right Photoshop template for your project, you need to consider different factors to determine which is the best for your needs. It is important that you look for a template that is simple to drag and drop which will make the task easier and less time consuming. The type of use you want to achieve with the model is essential. If you want to create a poster, magazine, or flyer, for example, you'll want to choose a template that includes high-resolution images and layouts that suit your style. Fonts should also be readable and easy to change if needed.
Other types of use include images for social media, PowerPoint presentations, and logo design. Once you have determined the type of use you want to perform with the model, you must also consider the technical qualities of the model. Check if the resolution of the images is high enough for your project, and make sure it's compatible with the version of Photoshop you're using. Compatible formats include JPEG, PNG and SVG. Also check if the template includes any special effects or advanced customization options that can make your project more visually interesting. Whenever possible, choose a Photoshop template that is easy to drag and drop. This means that you don't have to spend a lot of time manipulating individual layers and model elements to get the look you want. Intuitive tools such as adjustment sliders or drop-down menus can greatly simplify the customization process.
Additionally, having customer support available if you have any issues can be beneficial if you're having trouble with the template or need additional help customizing your design. Finally, when choosing a Photoshop template for your project, make sure it fits your budget and offers good value for money. Some free templates are available on the Internet but they are not always suitable for specific professional needs. In this case, it may be better to
How to Customize a Photoshop Template
A Photoshop template is a predefined image file that can be used to produce reusable graphic designs. These templates are perfect for those who need to create professional designs without spending a lot of time designing and customizing them. They offer a variety of ready-to-use fonts, colors, and icons that can easily be changed with just a few clicks. Although creating a Photoshop template can seem daunting, especially to beginners, it's actually a relatively simple process. Users can easily customize their existing templates or create new designs from scratch. In this article, we'll walk you through how to customize a Photoshop template so you can create amazing designs and save time and effort during your project. First of all, it is important to choose the right type of template for your project.
There are several types of templates available in the market, including those designed for web and print materials. It is important to choose a template that suits your needs and your graphic style to achieve a cohesive and attractive design. Once you have chosen a suitable template, you can start editing it. The first step is to add content to the template. You can do this by adding different images, layouts, colors or fonts. Most Photoshop software offers a variety of tools that allow you to add content to the template with ease and speed. You can also include custom text and images if you wish.
Once you've added all the content you need, the next step is to apply a professional layout to the template. You can use intuitive tools to align elements on your page so they display correctly and are evenly organized. You can also adjust the size and spacing between elements to achieve a clean and consistent design. Once the layout is complete, you can apply a background or border to the template to complete your unique graphic design. Finally, it is important to save your work so that you can modify it later if necessary. Most Photoshop programs offer an auto-save option that allows users to keep their changes without having to save them manually.
Additionally, some programs provide the ability to export their work as PNG or JPEG files so that they can be easily shared and reused across different digital platforms such as blogs, websites, or social media. In conclusion, it is possible to easily create Photoshop templates thanks to the intuitive interface provided by most modern graphics programs such as Photoshop Elements or Adobe Photoshop CC. Once you have chosen an appropriate template for your project, it is important to add relevant content, apply a professional layout and make a proper backup so that it is easily accessible and reusable later. By following these simple steps, you'll be able to create custom designs that will be useful not only for your current project but also for future ones!
In summary, creating easy drag-and-drop Photoshop templates is a relatively simple task that can bring many benefits to your work. The steps to follow are: create a pattern, select an area, duplicate it and save it. Once done, you can easily drag and drop the template into your projects. With these instructions, you will be able to produce accurate and efficient models in no time.
Buy the Pack of
+ 40 collections Lightroom Presets

Download all the essentials, for influencers, for photographers and know-how to edit your photos like a PRO !
Bonus on the Pack:
🥳
+ 500 Filters and + 40 collections of Professional Lightroom Presets.
🎁
Easy Installation Guide on PDF and tutorials videos for IOS, Android & Desktop.
🎁
Free Tips & Tricks for Lightroom
Regular price:
$399
🥳
Special price offer:
$29
Before / After
Watch the difference from our clients⚡️
What others say about
the Pack ?

I love this Pack!! I finally got the Instagram I have always wanted! I love all the themes and it was super easy to download and install🙈🙏🏼❤️LOVE IT
Adam P.

Love these presets! Super easy and fast to use. AND it comes in like 9 different versions. By far best looking and best priced preset I’ve ever used!!
Bella R.

Looks amazing on my instagram highlights! Definitely would recommend purchasing for that professional look!
jULY V.

I can not love more this preset gives a vintage nostalgic touch I do not know how to explain it beautiful to the photos. I'm in love
lianA G.
Want to try our PEACHY Lightroom Presets for FREE...
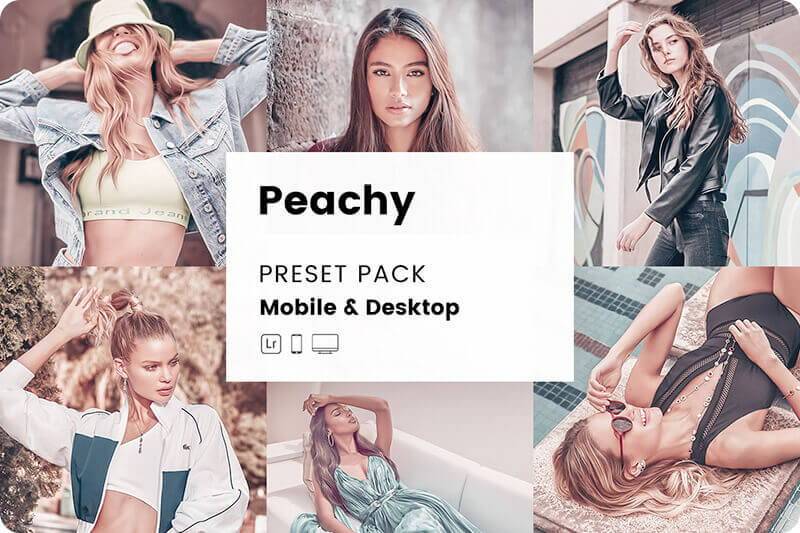
Frequently Asked
Questions
It’s a group of settings for editing your photos in Adobe Lightroom. Kind of like a filter you put on your Instagram photos.
It gives a great look to your images in just 1 click!
Our presets are compatible with iPhone, Android, Mac & PC, so you can edit your photos wherever you are!
Follow the easy installation guide included with the download,
load up your presets and scroll over them until you find one that you like!
After you purchase our Lightroom Presets you will immediately get taken to the thank-you page from where you will be able to download them instantly. You will also receive an email with the link to the thank-you page so you can access them anytime you want.
If for any reason you don't receive it, please reach out to us at hello@lightroompreset.store
Both Lightroom Classic and Lightroom CC, on Desktop, Tablet, Mobile; every device you can load the app on. Version wise, they work on every version from 7 onwards. These presets use the new .XMP format and won’t be backwards compatible with versions that still use the .lrtemplate format.
Absolutely! Most of our customers are either beginners or enthusiast who just to get better at editing. You will have easy installation guide included with the download, load up your presets and scroll over them until you find one that you like!
Absolutely! Most of our customers are either beginners or enthusiast who just to get better at editing. You will have easy installation guide included with the download, load up your presets and scroll over them until you find one that you like!
No Worries At All, Just Send Us An Email With Your Order Details And We Will Send You A New Download Link.
You do not need a subscription for the mobile presets.
All you need to do is install the FREE Lightroom mobile app in the app store! 😀
Sure thing! 😀 Just send us up to 5 images if you are interested in Presets,
via hello@1lightroompreset.store